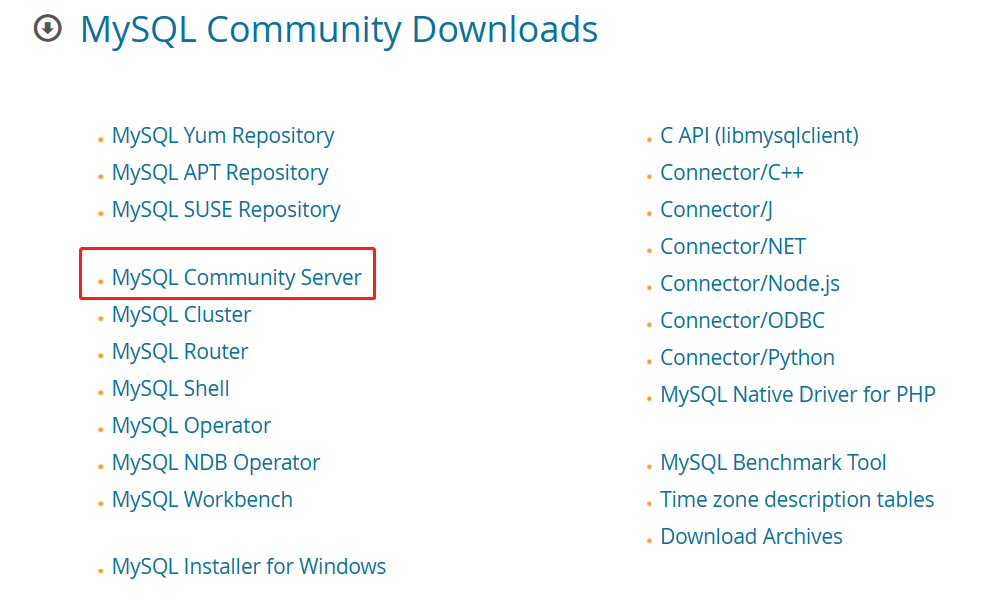mysql8安装:windows版本

1.下载MySQL
MySQL :: MySQL Community Downloads
选择MySQL Community Server

2.解压
下载后解压到D:/mysql/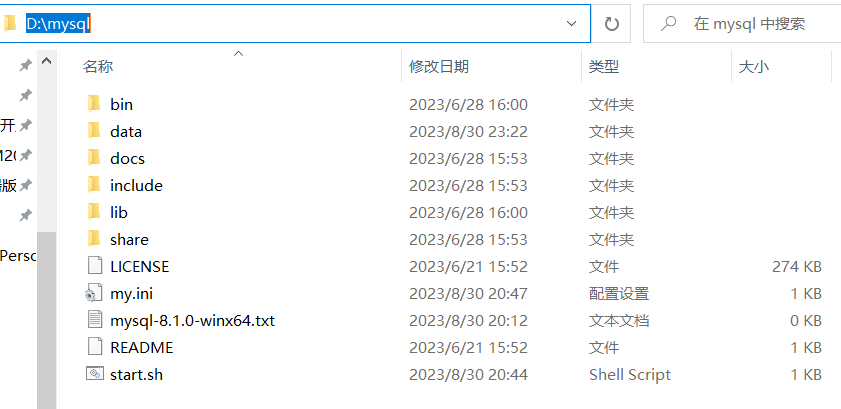
3.打开WindowsPowerShell,进入bin目录
cd D:\mysql\bin
4.初始化MySQL
# 方法一。使用该方法,第一次登陆 MySQL 时不需要密码。 ./mysqld --initialize-insecure # 方法二:使用该方法,会生成一个临时密码。临时密码位于 data 文件夹后缀为 .err 的文件中。 ./mysqld --initialize # 方法三:使用该方法,会生成一个临时密码。临时密码会显示在命令行窗口中。 ./mysqld --initialize --console
如果你想将 data 目录生成在其它位置,例如 D:/data,使用 --datadir 选项:
.\mysqld --initialize-insecure --datadir=D:/data
如果 data 目录不在默认位置,则需要将新的 data 目录的路径写入到 my.ini 中,否则 MySQL Server 就找不到 data 目录了。
5.启动MySQL
在WindowsPowerShell命令行中执行以下命令,就可以启动 MySQL Server 了:
./mysqld # 或 ./mysqld --console
不要关闭该命令行窗口!!!关闭该窗口就会关闭 MySQL 的进程。
排查问题时可以使用 --verbose 选项。
6.登陆 MySQL
再打开一个新的命令行窗口,在其中输入以下命令:
./mysql -u root -p
输入密码,就可以登陆到 MySQL 了。(如果使用的是第四步中的方法一,则无需输入密码,直接按回车键即可)
7.修改密码
登录到 MySQL,然后输入:
ALTER USER 'root'@'localhost' IDENTIFIED BY 'new_password';
将上述命令中的 new_password 替换为你的新密码。
8.设置环境变量 PATH
每次使用 MySQL 的命令,都需要输入完整的路径,非常不方便。
将 D:/mysql/bin 添加到环境变量 PATH 中,这样就不再需要输入完整的路径了,只输入命令即可。
9.注册服务
将 MySQL 注册为 Windows 服务,就可以设置开机自启,也可以当作服务来启动、关闭。
以管理员身份运行命令行,执行如下命令:
mysqld --install # 注册为开机自启的服务,或 mysqld --install-manual # 注册为手动启动的服务
10.取消注册
mysqld --remove # 或 sc delete mysql